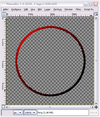Rita med Gimp/Glaskula med text
Glaskula med text är en steg-för-steg-instruktion som visar hur en bild, som tillsynes liknar en glaskula, skapas med Gimp.
Bakgrund
[redigera]Skapa en ny bild genom att välja Arkiv|Ny... och välj en 400 x 400 bildpunkter, RGB för bildtyp och transparent fyllnad. Klicka på +Avancerade alternativ så kan du välja Fyll med:. Använd verktyget Markera elliptisk region och håll ner shift för att markera en cirkel i stället för en oval. (Figur 1)
Skapa ett nytt transparent lager och döp det till Ring. Välj verktyget Fyll med färgtoning . I verktygens optionsfönster väljs den tonade fliken i den nedre sektionen och FG till BG (RGB) ska markeras. I verktygsfönstrets nedre sektion väljer du Form: Radiell. Ändra förgrundsfärgen till ljusröd (#FF0000) och bakgrund till svart (#000000). Drag markören från, en bit in från kanten av den övre vänstra "hörnet" av ringen och ned till kanten av ringen i det nedre högra "hörnet". Det bör nu vara en cirkulärt färgtonad cirkel och markeringen ska fortfarande vara aktiv. (Figur 2)
Färg på kulan
[redigera]Använd nu Välj|Krymp och krymp markeringen med 9 bildpunkter. Använd Ctrl+K för att rensa den markerade sektionen. Mittersta sektionen av cirkeln bör nu vara transparent. (Figur 3)
I det här stadiet så används menyn Välj|Öka för att få markeringen att växa med 2 bildpunkter. Skapa nu ytterligare ett lager och ge det namnet cirkel. Se till att detta lager finns mellan Bakgrund och Ring-lagret. Ändra förgrundsfärgen till, i det här fallet, #F75952 och byt sedan till Fyll med färg eller mönster . I verktygets egenskapssektion så väljs Fyll hela markeringen i Påverkat område.
Skapa ytterligare ett lager och döp det till Skugga. Dra ut en horisontell och en vertikal stödlinje, genom att dra ut den från linjalerna, men för att detta ska lyckas så kan det behövas att Ctrl+Shift+T trycks ned först. Se också till att skugglagret är placerat mellan Cirkel-lagret och Ring-lagret. Välj Markera elliptisk region och i verktygsoptionen väljs Fjädra kanter samt ändra radien till 30. Använd ctrl-tangenten för att ta bort blivande markering från den befintliga. Rita en liknande cirkel som redan är markerad, men börja något till höger om centrum. Detta bör bilda en tunn månskära till markering på den vänstra sidan av cirkeln, enligt figur 4.
Se till att Skugglagret är det aktiva lagret och att markeringen är bra. Ångra med Ctrl-Z och gör om så att det blir som det bör vara. Välj Fyll med färg eller mönster (Shift+B) och svart som förgrundsfärg, fyll sedan den markerade ytan. Ytan bör fyllas på ett korrekt sätt, om markeringen var ordentligt utförd. Ändra genomskinligheten (opaciteten) till 30%.
Sätt cirkel-lagret som det aktiva lagret igen. I Lager|Transparens så väljs Alfa till markering. Aktivera skugg-lagret igen, och den inre cirkeln bör nu vara markerad. Välj Markera eliptisk region verktyget igen med fjädringen inställd på 100 denna gång. Skapa ytterligare en markering, likt den förra, men den skall omfamna den övre delen av cirkeln och vara mycket tjockare. Ctrl+Klick på centrumlinjen i den nedre delen av cirkeln och drag uppåt och åt sidan till en godtagbar markering erhålles. (ångra med Ctrl+Z) Välj Fyll med färg eller mönster
igen med svart som förgrundsfärg och fyll markeringen. Om allt var korrekt inställt så bör resultatet se ut som Figur 7.
Reflexion
[redigera]Skapa ytterligare ett lager och namnge det Högdager och flytta det till det överst av alla lager. Välj Markera eliptisk region verktyget igen, men kom ihåg att markera av optionen Fjädra kanter. Gör en stor markering som nästan täcker hela den övre delen av cirkeln. Om elipsen har rätt form, men är felplacerad så håll ned Alt-tangenten och flytta markeringen till den position som blir bäst. Välj vit som förgrundsfärg. Använd Fyll med färgtoning
verktyget, och i optionsfönstret, ändra till FG till Transparent och i verktygsfönstret väljs Form: Linjär. Drag en linje från övre delen av elipsen till den nedre delen. Ändra genomskinlighet (opaciteten) på detta lager till 80%.
I detta exempel kommer endast ett stort X att placeras i bilden, men vad som helst, som inte är större än den yttre ringen kan placeras i bilden. Skapa ett sista lager och placera det näst överst. Välj Skriv text i bilden verktyget och välj en font och dess storlek. Klicka i bilden och skriv, byt till Flytta lager och markering
verktyget och flytta till den position som blir passande. Förankra texten genom att klicka på ankaret i lagerfönstret. Resultatet blir enligt Figur 8.
Extra
[redigera]För att få en mer svävande effekt så kan en skugga behövas. Sätt Ring-lagret som det aktiva lagret. Välj Script-Fu | Skugga | Skuggkastning.... Ställ in Avstånd i X & Y-led till 4. Flytta Drop-Shadow-lagret till näst nedersta lagret, men lämna bakgrundslagret som det absloluta bottenlagret. Välj bakgrundslagret och fyll det med den färg som passar. Ytterligare effekt kan uppnås genom att ändra transparens (opacitet) på textlagret till runt 25%.
| Rita med Gimp | ||
| Innehåll - Rita med Gimp/Gimp från grunden - Dialoger och fönster - Insticksmoduler - Filter - Script-Fu Rita bilder - Glaskula med text - Text i guld |